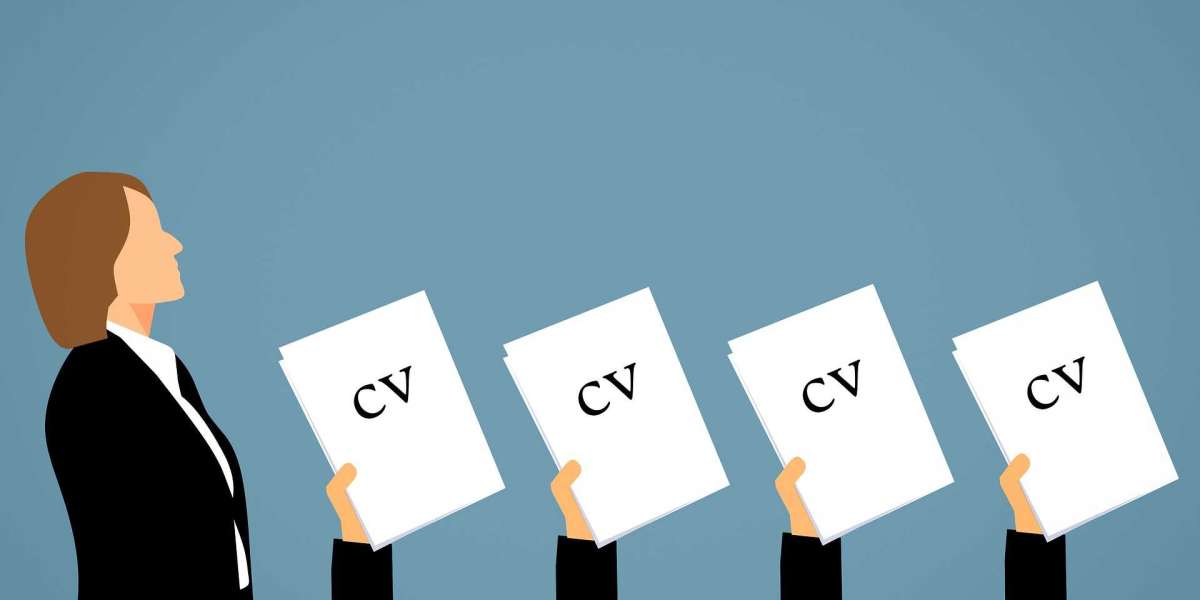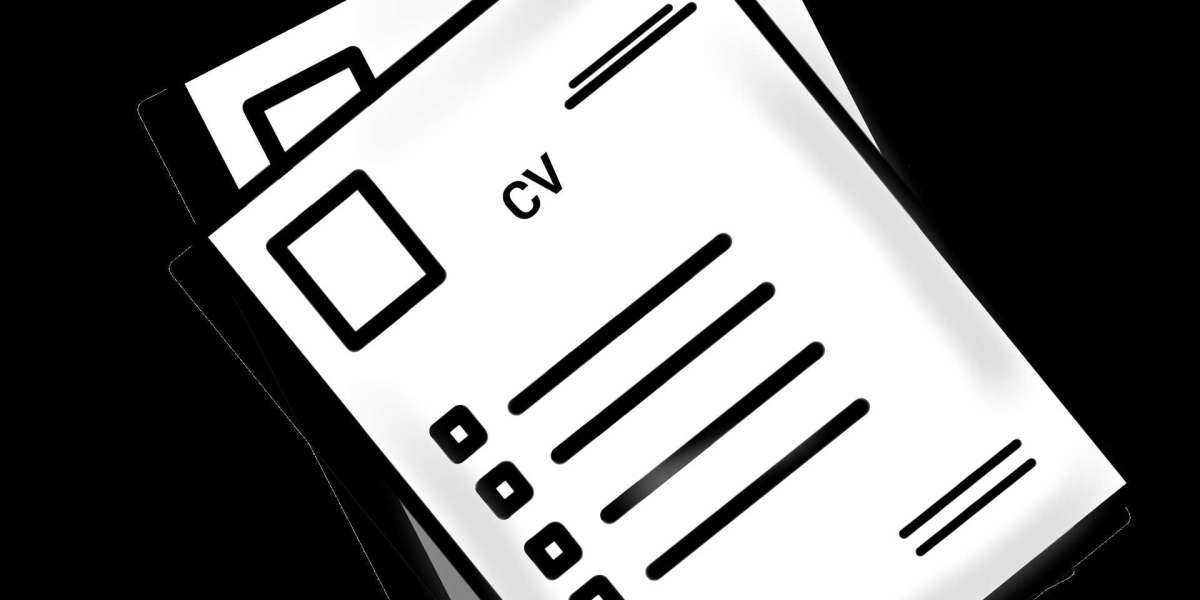If you're using QuickBooks Online, you might be wondering how to write and print checks. This article will show you how to do both, so you can keep your finances in order.
What are Checks in QuickBooks Online
Printing checks in QuickBooks Online is a quick and easy way to keep track of your finances and make payments. This guide will show you how to write and print checks in QuickBooks Online.
When you write a check in QuickBooks Online, you'll need to enter the following information:
- The date of the check
- The name of the payee
- The amount of the check
- A memo (optional)
To print a check, simply click the "Print" button at the bottom of the screen. You can also choose to save a PDF of the check to your computer.
How to write a check in QuickBooks Online
If you need to write a check in QuickBooks Online, there are a few steps you'll need to follow. First, open up the "Write Checks" window by selecting the "+" icon and then choosing "Write Checks" from the drop-down menu.
Next, fill in the check information. For the "Pay to the Order of" field, enter the name of the person or business you're writing the check to. Then, enter the amount of the check in the appropriate field. If you need to, you can also add a memo to provide additional details about the check.
Once you have all of the information entered, select "Save Close" to save your changes. Your check will now be ready to print!
How to print a check in QuickBooks Online
Assuming you've already written the check in QuickBooks Online, here's how quickbooks online print checks.
1. Go to the "Checks" page.
2. Select the check you want to print from the list.
3. Click the "Print" button at the top of the page.
4. A new window will open with a preview of the check. From here, you can choose to print directly to a printer or download and save the check as a PDF.
How to void a check in QuickBooks Online
If you need to void a check in QuickBooks Online, there are just a few steps you need to follow. First, open up the check you want to void. Next to the check number, there will be a Void button. Once you click that, a popup will appear asking if you're sure you want to void the check. Select Ok and the check will be voided.
If the check has already been deposited, you'll need to first undo the deposit. To do this, go to the Banking menu and select Undo Deposits. From here, select the deposit you want to undo and then hit Ok. Now you can void the check as normal.
How to delete a check in QuickBooks Online
If you need to delete a check for any reason, you can do so in QuickBooks Online. Just follow these steps:
1. Go to the Banking menu and select Checks.
2. Find the check you want to delete and click on it.
3. Click the Delete button at the top of the screen.
4. Confirm that you want to delete the check by clicking Yes.
That's all there is to it! Once you've deleted the check, it will no longer appear in your records.
Note: If the check was already deposited, you will need to undo the deposit before you can delete the check.
Conclusion
Printing and writing checks in QuickBooks Online is a quick and easy process. Simply follow the steps outlined in this article and you'll be able to print and write checks in no time. And if you ever have any questions, remember that you can always reach out to our team of QuickBooks experts for help.