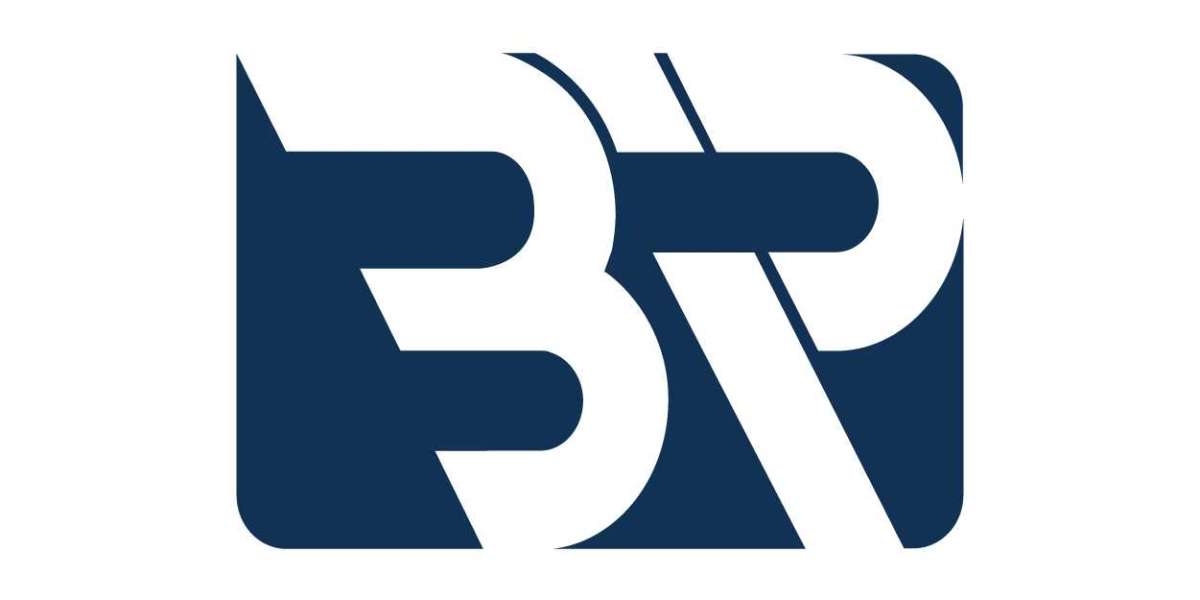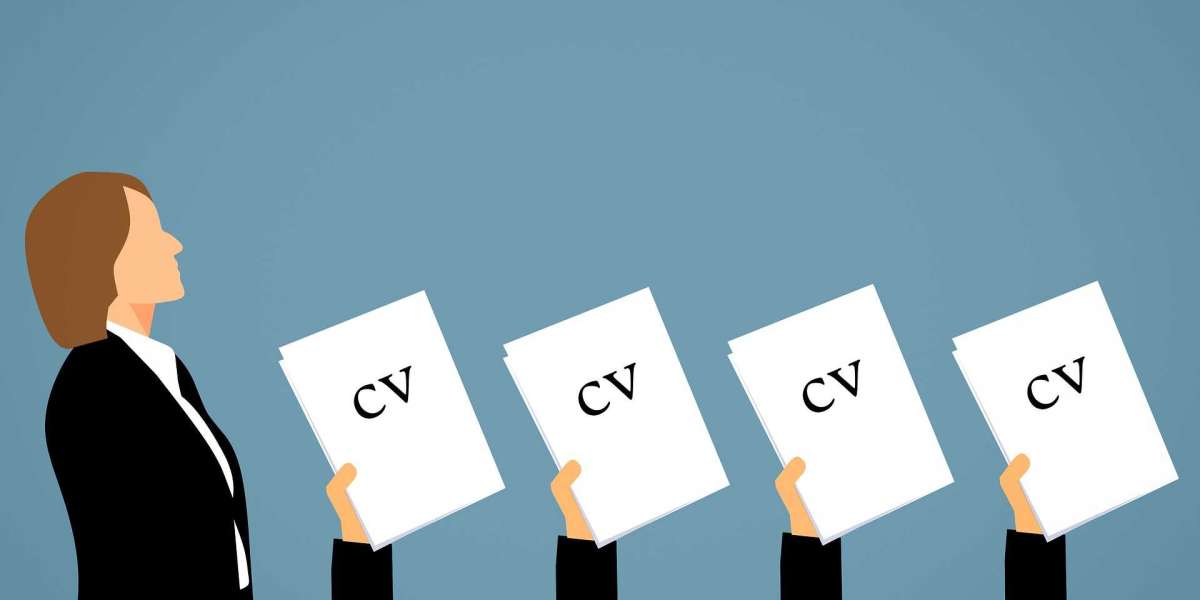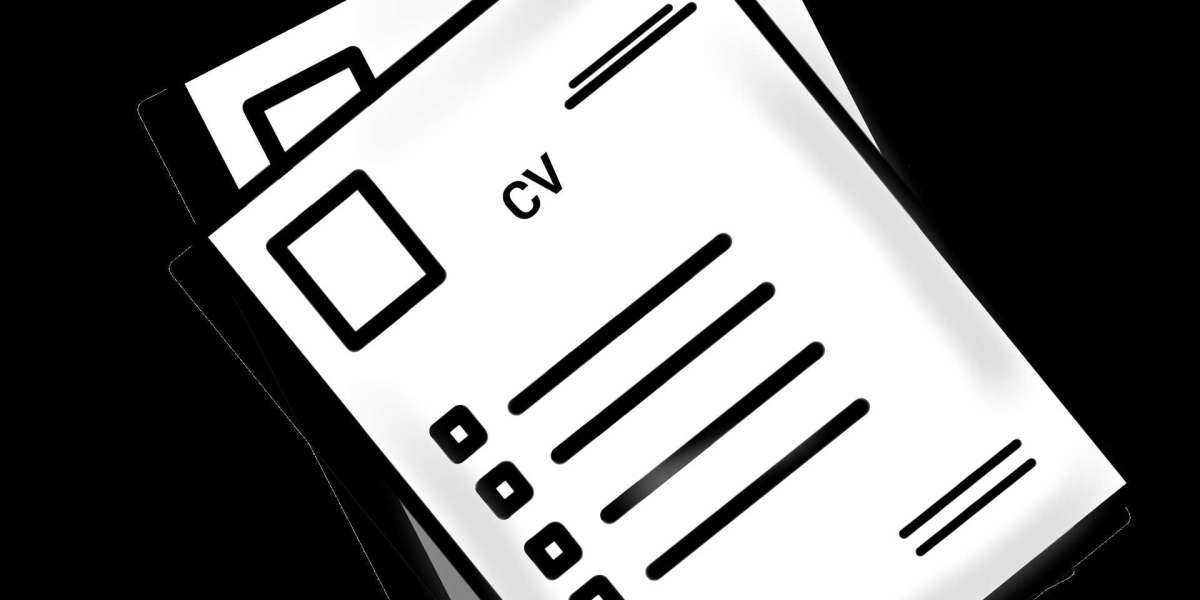Connecting a laptop to a projector can be a bit overwhelming, especially if you have never done it before. However, with the right equipment and guidance, it is a straightforward process that you can quickly master. In this article, we will guide you through the steps to connect your laptop to a projector so that you can present your work or watch a movie on a larger screen.
How to connect the laptop to a projector?
Step 1: Check your laptop and projector's compatibility Before you start connecting a laptop to a projector, it is crucial to ensure that both devices are compatible. Check the ports on your laptop and projector to see if they match. Most projectors have VGA, HDMI, or USB ports, while most laptops have VGA, HDMI, or DisplayPort ports. If your laptop or projector does not have the necessary ports, you may need to purchase an adapter or a special cable.
Step 2: Connect the cables Once you have confirmed the compatibility of your laptop and projector, you can connect the cables. Firstly, turn off both devices and connect one end of the cable to your laptop's port and the other end to the projector's port. Ensure that the cable is secure and tight to prevent any loose connections.
Step 3: Turn on the projector after connecting the cable, you can turn on your projector by pressing the power button. If your projector has a remote control, use it to turn it on.
Step 4: Select the projector have multiple input sources, and you need to select the right one to display your laptop's screen. Use the remote control or the buttons on the projector to select the input source that matches the cable you have connected. For example, if you have connected an HDMI cable, select the HDMI input source on your projector.
Step 5: Turn on your laptop After selecting the input source on your projector, you can turn on your laptop. Your laptop should detect the projector automatically and display the screen on the projector. If your laptop does not detect the projector, you may need to adjust the display settings on your laptop.
Step 6: Adjust the display settings If your laptop does not automatically detect the projector, you can adjust the display settings manually. On Windows laptops, go to the display settings and select the 'extend display' option. On Mac laptops, go to the system preferences and select the 'displays' option. From there, you can select the 'mirror display' option or the 'extend desktop' option, depending on your preference.
Step 7: Start your presentation or movie Once you connect laptop to projector and adjusted the display settings, you can start your presentation or movie. Ensure that the sound is also connected to the projector, either through the HDMI cable or an additional audio cable. You can use your laptop or a remote control to control the presentation or movie.
Conclusion
In conclusion, connecting your laptop to a projector is an easy process that requires a few simple steps. Ensure that your laptop and projector are compatible, connect the cables, turn on the projector, select the input source, turn on your laptop, adjust the display settings, and start your presentation or movie. With these steps, you can impress your audience or enjoy a cinematic experience on a larger screen.
FAQs
How do I connect my laptop to a projector port?
Connect the VGA or HDMI cable to your laptop's VGA or HDMI port. If you are using a HDMI or VGA adapter, plug the adapter into your laptop and connect the provided cable to the other end of the adapter.
How do I display my screen on a projector?
- Press the Windows key .
- Type Adjust screen resolution and press Enter .
- Find Display and click the down arrow on the right side of the box.
- Select the appropriate output device.
- Click Apply, then click OK.
Why is my laptop screen not showing on projector?
PCs may need to have their video output display changed. If you are connected to the projector and you do not see the laptop's image being displayed through the projector (but do see one on the laptop's screen) this can be an indication that you need to change your output display.
How do I share my screen with a projector?
Turn on the projector, if necessary. Press the Home button on the remote control and select Screen Sharing on the Home screen. Select the sharing option on the screen. Enter the IP address of the projector you want to share your screen with and select Connect.
Why won't my laptop connect to projector HDMI?
If you are projecting from a laptop computer, make sure it is set up to display on an external monitor. If necessary, turn the projector and the connected computer or video source off and then on again. If you are projecting from an HDMI source, replace the HDMI cable with a shorter one.
Why is my laptop HDMI not working on projector?
The HDMI cable isn't plugged in properly on either end. The HDMI projector port is damaged. The HDMI projector port on your streaming device is damaged. An incorrect input on the projector settings.